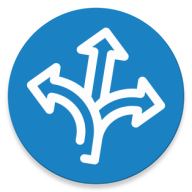
Instrukcja obsługi aplikacji JestemTu.
Serdecznie dziękujemy za zainteresowanie usługą JestemTu. Mamy nadzieję że spełni ona Państwa oczekiwania.
Poniższe proste czynności pozwolą Wam na instalację i wdrożenie aplikacji na wszystkich monitorowanych urządzeniach oraz na przygotowanie aplikacji na komputerze do monitorowania.
Do instalacji potrzebne będzie jedno z urządzeń które chcemy monitorować i komputer z na którym chcemy te telefony czy tablety monitorować.
1. Instalacja
1.1 Instalacja na pierwszym urządzeniu
Te czynności wykonujemy na pierwszym telefonie, który chcemy monitorować w usłudze.Instalację zaczynamy od pobrania aplikacji JestemTu ze sklepu Google Play. Po pierwszym uruchomieniu należy przyznać aplikacji uprawnienia do lokalizacji w trybie 'Zawsze dostepna', tak aby aplikacja mogła rejestrować dane również wtedy, gdy telefon/tablet jest wygaszony. Jest to jedyne uprawnienie wymagane przez aplikację. Po nadaniu uprawnień wracamy do głównego okna aplikacji i czekamy na dane o pozycji z GPS (fix). Gdy uzyskamy dane o lokalizacji zostaną one wysłane na serwery JestemTu i aplikacja wyświetli PIN, który umożliwi rejestrację konta w usłudze.
1.2 Zakładanie konta w usłudze JestemTu
Te czynności najlepiej wykonać z poziomu komputera.Aby zarejestrować nowe konto należy wypełnić formularz na stronie rejestracyjnej. Podajemy nazwę konta. Ta nazwa konta pozwoli w przyszłości na zalogowanie się do usługi. Podajemy hasło, adres email i numer telefonu. W kolejnym oknie formularza rejestracyjnego wpisz PIN uzyskany z pierwszego urządzenia. Ten PIN powiąże Twoje urządzenie z zakładanym kontem. W ostatnim kroku wyślemy do Ciebie email weryfikujący konto. W emailu znajdziesz KLUCZ weryfikacyjny. Wprowadź go do ostatniego pola formularza.
Konto zostało założone.
1.3 Pierwsze logowanie do usługi JestemTu
Te czynności najlepiej wykonać z poziomu komputera.Aby zalogować się do usługi, należy wejść na stronę logowania. Wpisujemy nazwę konta i hasło. Pole użytkownika pozostawiamy puste. Załaduje się aplikacja umożliwiająca zarządzanie monitorowanymi telefonami. Pierwszy telefon będzie w niej już widoczny.
1.4 Dodawanie kolejnego urządzenia do usługi
Tę czynność wykonujemy na kolejnym telefonie, który chcemy monitorować w usłudze.Aby dodać kolejne urządzenia postepujemy na nich tak jak w punkcie 1.1 instalacji. Potrzebny będzie z tego urządzenia tylko PIN.
Tą czynności najlepiej wykonać z poziomu komputera.
Z poziomu aplikacji na komputerze wybieramy opcję "Dodaj+", wpisujemy PIN i wybieramy 'Zapisz'. Po chwili urządzenie zostanie dodane do konta.
2. Ustawienia w aplikacji na telefonie/tablecie
Aplikacja posiada 3 okna:- Okno główne
- Ustawienia
- Informacje
W drugim oknie aplikacji możemy wstawić widoczność ww. opcji (np jeśli nie korzystamy z opcji delegacji, to możemy te przyciski wyłączyć). Możemy również zmodyfikować niektóre opcje czujników ruchu, które pozwalają w skuteczniejszy lub bardziej energooszczędny sposób uruchamiać moduł GPS w urządzeniu. Opcje te są zależne od sposobu użytkowania telefonu.
2.1 Rozpoczęcie pracy
W głównym oknie aplikacji wybieramy opcję Rozpocznij pracę. Na wyświetlaczu powinna się wyświetlić godzina rozpoczęcia pracy. Poniżej, mamy możliwość określenia miejsca wykonywania pracy: w biurze, praca mobilna, home office itp. Ta informacja uzupełniona o lokalizację GPS zostanie dostarczona na serwery JestemTu i zostanie wyświetlona w informacjach o urządzeniu, czy w raportach listy obecności czy karty pracy.2.2 Zakończenie pracy
W głównym oknie aplikacji wyświetlana jest godzina rozpoczęcia pracy, wybieramy znajdujący się obok przycisk Zakończ pracę. Na wyświetlaczu powinna się wyświetlić informacja o tybie pracy: odpoczynek.2.3 Obsługa delegacji
Delegacje są obsługiwane analogicznie do pracy. W przypadku delegacji informacja o jej rozpocząciu zawiera również datę, zakładając że delegacja może trwać kilka dni.2.4 Obsługa zdarzeń
Aplikacja na telefonie umożliwia wygenerowanie zdarzenia. Ta informacja zostanie zapisana na serwerach i będzie widoczna w raportach dotyczących zdarzeń. Interpretacja tych informacji zależna jest od potrzeb firmy. Może być to np. zdarzenie przeprowadzenia ankiety, jeśli pracownik w terenie zbiera takie informacje.3. Aplikacja do monitorowania urządzeń
Aplikacja po uruchomieniu i zalogowaniu wyświetli główne menu po lewej stronie, listę urządzeń i mapę z wizualizacją pozycji nadsyłanych ze wszystkich urządzeń. Korzystając z głównego menu możemy wyszukiwać urządzenia lub dane geograficzne (ikona Wyszukaj), uzyskać dodatkowe informacje o urządzeniu (ikona Informacje), wyświetlić historię poruszania się urządzenia (ikona Historia), wygenerować raporty, dodać kolejne urządzenie do systemu, zmienić etykietki na mapie oraz wybierając ikonę Kokpit wejść do opcji bardziej zaawansowanych. Tam możemy ustawić zdarzenia i subskrypcje, zarządzać urządzeniami, dodawać konta dla innych osób, które mają mieć podgląd do aplikacji zarządzania monitoringiem.3.1 Lista urządzeń
Lista urządzeń zawiera informacje w małym prostokątnym elemencie ekranu. Informacje tam zawarte zmieniają się w sposób dynamiczny w zależności od aktualnego stanu urządzenia. Typowe informacje to:- Nazwa
- Opis
- Numer rejestracyjny
- Ikona stanu urządzenia
- Czas od ostatniej zmiany stanu
- Czas ostatniego nadasłania danych z urządzenia
- Stan pracy (we firmie, home office, mobilna itp) i delegacji
- Dodatkowe ikony pomocnicze: pogoda, prędkość
- Dane adresowe
3.2 Historia miejsc pracy
Po wejściu w tryb historii miejsc pracy otrzymamy panel wyboru zakresu dat (domyślnie bieżąca doba). Po naciśnięciu przycisku 'Pokaż' zostanie załadowana historia pobytów za wybrany okres. Wyświetli się ona w postaci tabelarycznej i wizualizacji na mapie. Ogólne informacje w tabeli zawierają:- data i godzina wg GPS
- prędkość (km/h)
- ilość widocznych satelitów
- stan akumulatora (%)
- wysokość (mnpm)
- azymut jazdy (wg róży wiatrów)
- dystans przebyty od początku historii (km)
- informacje o pracy i jej miejscu